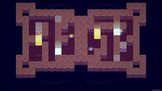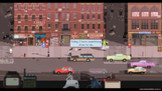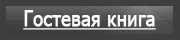Создание ролика в стиле ВВС Как при помощи плагина «SITNI SATI DREAMSCAPE 2.1 FOR 3DSMAX 6» (я думаю, всеми любимого), можно сделать «Ролик в стиле BBC» (BBC – это такой научно-познавательный телеканал). То есть перемотка времени назад или вперёд, с наглядным отображением всего происходящего с природой на данный отрезок времени. Как вы уже наверное поняли, я использовал шестую версию, так что, я думаю, сильных отличий в работе с более продвинутыми седьмым и восьмым Максом не будет, чего нельзя сказать о ранних версиях. Урок рассчитан на начинающих (но имеющих хоть какое-то представление о 3DS max), и поэтому сильно в дебри лезть я не буду, а расскажу только основное, но в подробностях. Запаситесь терпением, если у вас не слишком мощный комп. Ибо для работы нам понадобится огромное количество полигонов, и чем их будет больше, тем красивей будет выглядеть наш ролик. А если добавить и анимировать растительность (которая входит в стандартный набор макса, начиная с шестой версии), то картинка примет окончательный живой вид. Мы сделаем ролик, в котором по среди пустыря из маленького ручейка разлилась огромная река, вследствие чего выросли деревья и кусты. Также мы анимируем небо, которое, как известно, со временем меняет свой облик (облака, солнце и всё такое). И так начнём. Для начала следует создать ландшафт как основу всего в дальнейшем создаваемого. Причём его нужно сделать с углублением для реки. Почему именно так? Да потому что лучше сразу сделать правдоподобный и красивый рельеф реки, чем мучиться потом. Создаём объект Terra. Для этого на закладке Create (Создать) раскрываем вкладку Geometry (Геометрия), и из раскрывающегося списка выбираем DreamScape Objects (Объекты DreamScape). Выбираем объект Terra и создаём в окне вида сверху (Top).Раскрываем закладку Modify (Модифицировать), и настраиваем объект под наc в свитке Parameters (Параметры). Перевожу: Render as Geometry (Визуализировать геометрию) – Если снять флажок, то при визуализации объект не будет видно. Height (Высота) – регулирует общую высоту объекта. Width (Ширина) – Регулирует общую ширину объекта. Render Segs (Количество сегментов) – я думаю, вы поняли что это означает. Далее следует нажать на кнопку – Open Editor (Открыть редактор). В результате откроется диалоговое окно – DreamScape Terra Editor, с помощью которого осуществляется редактирование поверхности. Поверхность представляется в виде черно-белой картинки. Чем светлее, тем выше будет располагаться участок объекта, соответствующий картинке, а чем темнее, тем ниже. Всё легко и просто. Приступим. Для начала обозначим область редактирования. Для этого выбираем инструмент Selection tool (Инструмент выделения прямоугольный), и выделим квадрат чуть меньшим размером, чем вся рабочая область. После, выбираем инструмент Elevation paint tool (инструмент кисть повышения), в результате чего в правой части окна раскроется свиток Elevation Paint (Кисть повышения). В этом свитке можно настроить параметры кисти. С помощью этого инструмента создайте рельеф. Я думаю понятно, что нужно как бы нарисовать рельеф на рабочей области. Советую начать с более масштабных возвышенностей, а потом по мере необходимости добавлять мелкие детали. Перевожу свиток Elevation Paint: Brush Size (Размер кисти) – регулирует размер кисти. Brush Softness (Мягкость кисти) – регулирует мягкость краёв кисти, чем ниже параметр, тем сильнее будет перепад высоты. Strength (Сила) – регулирует силу воздействия кисти. Если установить отрицательное значение, то кисть будет понижать рельеф. Таким образом, то, что вы видите на рисунке, соответствует этому объекту. Следующая в списке река. Её мы тоже сделаем при помощи объекта DreanScape – Sea Surface. Располагается он там же где и Terra. Строим его в окне вида сверху (Top), именно там, где будет протекать река. Строить её такого же размера, что и Terra, нет смысла, а во-вторых, мы должны экономить полигоны, иначе комп сдохнет. Теперь приподнимем его до уровня реки. Теперь надо настроить нашу воду так, чтобы на ней были видны волны. Для этого при выделенной «воде» раскрываем закладку Modify, и настраиваем объект. Здесь находится два основных свитка которыми мы и будим пользоваться. Это – Parameters (Параметры) и Waves (Волны). Свиток Parameters содержит основные параметры объекта: Size (Размер) и Simple Mesh (Разбиенность на сегменты).Свиток Waves содержит: Shape (Форма волн), Motion (Движение волн) и Details (детализованность волн). Советую поэкспериментировать со значениями этих свитков, может получиться что-то интересное. Либо скачать у меня. Перевожу только то, что использовал в этом уроке: Size: Width (Ширина) – Понятно и так. Length (Длина) – Понятно и так. Simple Mesh: Width Segments (Широтные Сегменты) – Число сегментов в ширину. Length Segments (Сегменты в длину) – Число сегментов в длину. Shape: Wind Speed (Скорость Ветра) – Скорость ветра. Как бы сдувает волны. Height Scale (Шкала Высоты) – Высота волн. Choppy Waves (Рубленые Волны) – как бы наезд одной волны на другую. Directionality (уровень изломленности) – Понятно и так. Чем меньше параметр, тем глаже волны. Smoothness (Сглаживание) – Сглаживает волны. Motion: Wind from/Deg (генерирование ветра) – указывает с какой стороны дует ветер. Propagation Factor (Показатель Распространения) – проще говоря скорость движения волн. Details: Grid Detail (Детали Сетки) – детализованность волн. Чем больше параметр, тем больше неровностей на поверхности волн. Grid Spacing (Расстояние Сетки) – указывает количество волн. Должно получиться что-то вроде этого.  Теперь следует установить камеру. Найти её можно здесь: Create => Cameras => Target (Создать => Камеры => Нацеленная). Создаём камеру в окне вида сверху (Top). В любом из окон проекций переходим на вид из камеры. Для этого правой кнопкой мыши кликаем в верхнем левом углу по названию окна. Открылось контекстное меню, в нём: Views => Camera 01 (Вид => Из камеры 01). В результате этих действий мы увидим вид из камеры. Настраиваем расположение камеры теми же инструментами, что и в виде Perspective (Перспектива), только теперь они поменяли свой вид, а функции практически те же самые. Обязательно нужно проследить, чтобы волны двигались в сторону камеры. Для этого запускаем анимацию кнопкой Play Animation (Играть анимацию). Если волны двигаются в противоположном направлении, то следует изменить параметр Wind from/Deg в свойствах реки (см. выше). Вопщем смотрите сами.  Теперь создадим небо с облаками и солнцем. Для этого открываем диалоговое окно Environment (Среда), Rendering => Environment (Визуализация => среда), либо на клавиатуре нажимаем 8. В свитке Atmosphere (Атмосфера) нажимаем кнопку Add (Добавить) и два раза щёлкаем по DreamScape. Эффект добавился в список. Если его выделить, то ниже появятся его свойства, что мы и сделаем. Опускаемся вниз, нечего не трогая, до свитка Clouds Parameters(Параметры облака). Здесь нажимаем кнопку Add (Добавить). В поле слева добавилась строка Cloud layer 1 – Stratus (1 слой облака – слоистое облако). Пока здесь ничего не меняем. Из окна проекции облаков не видно. Чтобы их увидеть нужно, сделать визуализацию. Для этого кликаем по картинке зелёного чайника в верхнем правом углу экрана. Если вы его не видите, попробуйте прокрутить панель инструментов влево при помощи мыши. Когда вы начнёте визуализацию должно выскочить окно в котором будет написано Please create at last one DreamScape Sun, что означает - "Пожалуйста, создайте хотя бы одно Солнце DreamScape", чем мы сейчас и займёмся. Солнце можно найти по адресу Create => Lights => раскрывающийся список, в нём - DreamScape, здесь и находится Sun (Солнце). Создаём его в окне проекции спереди (Front) так, чтобы источник света был за камерой, а его цель была посередине нашей сцены. Примерно вот так.  Повторяем попытку визуализировать сцену. Теперь видно небо, а речка и пригорки практически исчезли. Поэтому следует создать ещё два источника света Omni (Точечный). Находятся они там же, где и солнце, только из раскрывающегося списка нужно выбрать Standard (Стандартные). Первый устанавливаем рядом с источником Sun, а второй прямо над сценой. Вот так:  Вид спереди! Первый омний надо привязать к Sun, чтобы при анимации он двигался вместе с ним. Делается это при помощи инструмента Select and Link (Выделить и привязать). Кликаем по омнию и, зажав кнопку, перетаскиваем мышь на Sun и отпускаем. Когда привязали, следует поверить. Передвиньте источник Sun, если омний двигается за ним, то всё порядке. Теперь настроем омний: вы, наверное, заметили что стадо слишком ярко. Настраиваются они там же, где и все объекты 3Ds max – на закладке Modify. Настроим только один параметр Multiplier (Множитель), который регулирует яркость света. Рассказывать о других настройках не буду, это не входит в наши планы, в общем, там всё легко и просто, если полазить, то всё получится. Если сделать визуализацию, то должно получиться что-то вроде этого. Если не нравится освещение, то можете подвигать их или изменить множитель освещения, но не трогайте Sun. Видите, там, где заканчивается река - черное место. Дело в том, что тучи заканчиваются на горизонте, а камера, из которой мы смотрим, находится выше. Чтобы это спрятать, можно создать еще один Terra в виде гор, и установить его как раз в том месте. Создадим материалы для нашей сцены. Я сильно хорошие материалы делать не буду, потому что главная наша цель это создание ролика. Первым создадим материал воды. Для этого тоже будем использовать модуль DreamScape. А второй для земли при помощи стандартных инструментов макса. Открываем редактор материалов (material editor) нажатием клавиши M. Выбираем пустой материал. Кликаем по кнопке Standard. В открывшемся окне выбираем DreamScape: SeaMaterial. И настраиваем, как показано на рисунке. Советую снять флажок Supersamp. Tex. (Супер сэмплинг текстуры) видимого изменения в нашем случая это не даст, зато уменьшится время визуализации, а нам это ой как понадобится. Так же можно уменьшить значение Index of Refraction (Индекс Преломления). Карта Bump Map (Карта Удара) сгенерирует ещё больше неровностей на поверхности воды. Переключатель Sky Color (Цвет неба) определяет цвет неба, отражённого в воде. Если установить переключатель на Use DS Sky( Использовать цвет неба), то в воде будут отражаться тучи. Назначаем материал воде. Делаем визуализацию. Следующий материал земли. Материал будет простенький и поэтому не очень реалистичный, и всё же, как его сделать? Я просто смешал в одном материале три рисунка поверхностей при помощи процедурной карты Mix. Открываем редактор материалов. Выбираем свободный материал. Из раскрывающегося списка свитка Shader Basic Parameters (Основные параметры тонирования) выбираем тонирование по фонгу (Phong). Настраиваем свиток Phong Basic Parameters (Основные параметры Фонга) как показано на рисунке.  Здесь всё и без меня понятно. Теперь раскрываем свиток Maps (Карты). Напротив Diffuse color (Диффузный цвет) нажимаем по прямоугольнику со словом None (Отсутствует). В открывшемся окне выбираем карту Mix. Карта микс содержит два слота под карты, а еще один, третий, (тоже для карты) задаёт способ смешивания (обычно это чёрно-белое изображение). А с помощью кривой, находящейся ниже, можно задать дополнительные настройки смешивания. Я использовал три различных материала. Визуализируем. Наконец таки мы добрались до анимации. Нам понадобиться около 200 кадров, это примерно шесть секунд. Чтобы поменять количество кадров с 100 до 200, надо нажать кнопку Time Configuration (Конфигурация Времени). Откроется одноимённое диалоговое окно в котором можно изменить количество кадров. Прячем всё, кроме Terra. Для этого лезем на закладку Display (Показ).Здесь в свитке Hide (Спрятать). Hide Selected (Спрятать выделенное) – прячет выделенное. Hide Unselected (Спрятать не выделенное) – прячет не выделенное. Hide by Name (Спрятать по имени) – прячет по имени. При нажатии открывается окно, в котором следует выбрать по имени что спрятать. Hide by hit (Спрятать нажатием) – прячет кликанием по объекту. Нужно нажать кнопку, она подсветится, и щёлкнуть по объекту, который нужно спрятать. Unhide All (Раскрыть всё) – раскрывает всё. Unhide by name (Раскрыть по имени) – При нажатии открывается окно, в котором следует выбрать по имени объекты, которые нужно раскрыть. В нашем случае легче всего использовать Hide unselected. То есть выделяем Terra и нажимаем эту кнопку, все объекты кроме Terra спрятаны. Преобразовываем его в Editable Poly (Редактируемая поверхность). Переходим на подуровень Vertex (Вершины). Раскрываем свиток Soft Selection (Мягкое выделение). Ставим галочку на против Use Soft Selection (Использовать мягкое выделение). Устанавливаем ползунок в нулевой кадр. Нажимаем кнопку Auto key (автоматические ключи) для того, чтобы программа автоматически записывала все изменения, в результате окно подсветится красным цветом. Теперь надо каждый раз передвигая ползунок вперёд на 10 кадров (чем чаще, тем лучше получится эффект) изменять поверхность Terra, Причём измеять так чтобы в 200 кадре получилась относительно ровная поверхность с маленьким ручейком (т. е. поднимать дно реки и сужать русло). Когда закончите построение отожмите кнопку Auto key. Просмотрите анимацию при помощи кнопки Play Animation (Запустить анимацию). Если вы видите, что анимация идет не плавно, а рывками, значит не хватает мощности компьютера. Поэтому нужно открыть окно Time Configuration (см. выше) и убрать галочку Real Time (Реальное время). Теперь анимация будет идти более плавно, но намного медленнее, но при создании ролика всё будет происходить за шесть секунд. Вы видите как речка превращается в ручеёк, но мы ведь хотели сделать всё наоборот. Поэтому мы меняем все ключи местами, кроме одного сотого, ведь он стоит посередине. То есть 0 кадр мы переместим на место 200, 200 на место 0 и т. д. Перед тем как менять ключи местами включите отображение объектов в виде параллелепипедов. Для этого откройте контекстное меню окна (см. выше), выберите пункт Bounding Box (Параллелепипед) в подменю Other (Другое). Потом верните всё обратно, выбрав в контекстном меню пункт Smooth + Highlights (Разглаживать + Световые) Просмотрим анимацию. Всё правильно. С Terra мы закончили. Переходим к воде. Тут всё намного легче. Прячем всё кроме воды и Terra. Ставим ползунок в нулевой кадр. И передвигаем воду вверх так, чтобы было видно сам ручеёк. Теперь нажимаем кнопку Auto key, переносим ползунок на 200 кадр и опускаем воду туда, где она стояла раньше, отжимаем кнопку. Если просмотреть анимацию, то вода будет опускаться вместе с дном (как настоящая река). Теперь анимируем солнце. Анимировать его надо так, чтобы на 200 кадре солнце оказалось перед камерой на горизонте. Ставим ползунок в нулевой кадр, нажимаем кнопку Auto key, переносим ползунок в 50 кадр, и передвигаем солнце на одну четверть его пути и так далее до конца. Всего должно получиться 5 ключевых кадров. Отжимаем кнопку Auto key. Следующее на очереди небо. Небо анимируется при помощи параметрических значений. Открываем диалоговое окно Среда (Environment) (см. ваше). Выделяем строку DreamScape. Опускаемся ниже до Clouds Parameters. Анимировать будем: Altitude (Высота) и параметры поля Motion (Движение). В нулевом кадре значение Altitude должно равняться 2000, значение всех параметров поля Motion должно равняться 0. Перевожу поле Motion: Phase (Фаза) – генерирует перемещение облаков внутри себя. Т.е. рассевание или собирание в кучу. Чем больше параметр, тем чаще облака меняют свой внешний вид. Offset x (Смещение по оси х) – смещение облаков по оси Х. Offset y (Смещение по оси y) – смещение облаков по оси y. Итак. Ползунок в нуль, включаем авто-запись изменений, ползунок на двести, увеличиваем параметр Altitude до 30000 (выше делать нельзя, хотя есть такая возможность), Phase до 2000, Offset x до 1000, Offset y до 4000, выключаем режим авто-записи. Теперь нужно создать деревья и анимировать их. Я расскажу на примере одного дерева, а вы сами сделаете остальное. Создаём иву. Теперь анимируем её. Анимируем при помощи её свойств на закладке Modify. В 0 кадре значения должны быть такими: Height (Высота) = 71.4 ; Density (Плотность) = 0.2; Pruning (Листва) = 0,8. Запускаем режим авто-записи изменений, переходим в 200 кадр. Настраиваем параметры. Height = 380; Density = 1; Pruning = -0.1. Отключаем режим авто-записи. С анимацией закончили. Завершающая стадия – это создание самого видео ролика. Для начала создадим предварительный просмотр. Для этого в меню Animation (Анимация) выбираем пункт Make Preview (Создать просмотр). Откроется одноимённое окно, в котором следует выбрать тип создаваемого фила AVI, размер изображения и кодек, с помощью которого следует сжать видео. Нажимаем по кнопке выбора кодека. Открывается окно, в котором следует из списка выбрать кодек. Выбираем наиболее часто используемый Microsoft Video 1, Качество сжатия ставим на 100, ОК. Размер изображения на 100. Нажимаем кнопку Create. Запускается процесс создания видео, по окончанию которого запустится программа для просмотра видео. Просматриваем ролик. Теперь пришла пора окончательной фазы – Визуализации ролика. Как вы заметили, в ролике не отображаются ни облака, ни небо, не текстуры, а после визуализации всё это станет видимым. Для этого нажимаем по кнопке Render Scene (Визуализировать сцену). Открывается окно. В нём настраиваем закладку Common (Общие). В поле Time Output (Выход Времени) ставим переключатель на Active Time Segment (активное время). В поле Output Size (Выходной Размер) нажимаем по кнопке 800х600. В поле Render Output (выход визуализации в) нажимаем по кнопке Files. Открылось окно, в котором нужно указать путь к созданному просмотру (по умолчанию ролик сохраняется в папку Preview в корне папки 3D studio max). Выделяем наш ролик выбираем тип файла AVI, нажимаем кнопку Setup, в открывшемся окне настраиваем кодек как и раньше, нажимаем окей. И, НАКОНЕЦ-ТАКИ ЗАПУСКАЕМ ПРОЦЕСС ВИЗУАЛИЗАЦИИ, НАЖАВ КНОПКУ RENDER. Приготовьтесь, визуализация будет ну ОЧЕНЬ долгой, можете пока поспать. После завершения процесса можно наслаждаться созданным своими руками роликом. Также можно было бы добавить травы, но это не входит в рамки данного урока. Кажется я, где-то находил урок как это сделать. Вот GIF анимация, в ней хоть и не видно всей красоты, и всё же. Автор: Kohan | 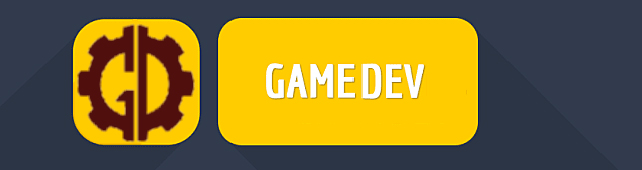












 Вид спереди!
Вид спереди!